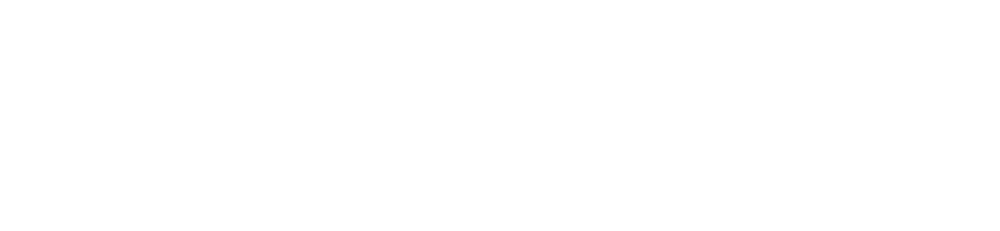Care Connect can be used to make outbound patient calls using “click to dial”. You should be able to find the patient’s information using either EMIS or SystmOne and then initiate a call which then becomes the agent’s active item in contact.
Making an Outbound Call From Care Connect #
This procedure assumes that you are already logged into your Contact Agent Portal, EMIS Web/SystmOne and the Care Connect app.
Within EMIS Select a patient. The patient becomes the “active” patient. In the following example, the active patient is Florence Cole, as indicated in the blue header bar:

To call the active patient, on the Care Connect bar click Call:

The Care Connect app shows the selected patient’s contact details. Click either Call Home or Call Mobile:

The Care Connect app calls the patient, as denoted by the agent status “On Call” and the red call icon.
| Note: The call becomes your active item in Contact. You can then handle it as you would any outbound call in your Agent Portal. |
- To end the call select the red ‘end call’ button
- To classify the call, select the green ‘complete’ button
Within SystmOne select a patient. The patient becomes the “active” patient. In the following example, the active patient is Jane Doe, as indicated in the outlined box in the top-right corner:

To call the active patient, on the Care Connect bar click Call:

The CareConnect app shows the selected patient’s contact details. Click either Call Home or Call Mobile.

The Care Connect app calls the patient, as denoted by the agent status “On Call” and the red call icon.
| Note: The call becomes your active item in Contact. You can then handle it as you would any outbound call in your Agent Portal. |
To end the current call, do one of the following:
If the call is in progress, click:
If the call is being wrapped up, click:


Video Guide – Click to dial #
The following video demonstrates the click to dial process via EMIS.