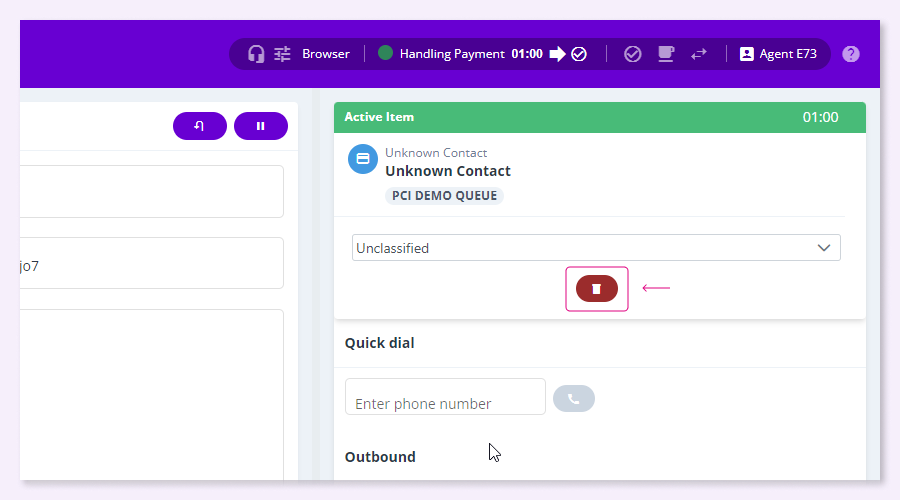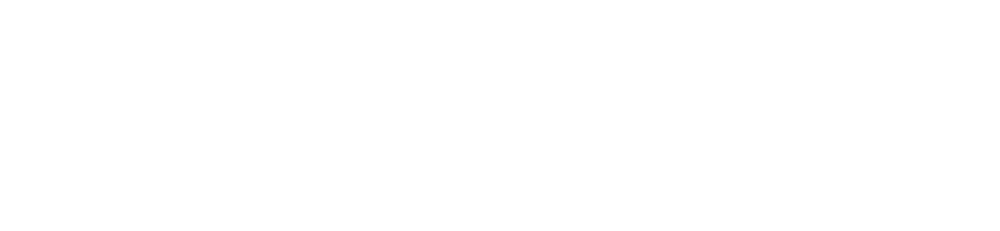Active Item (payment) #
When you activate a payment, you see the following details in the Active Item dialog:
- Either the name of the customer or “Unknown”.
- The queue in which the payment transaction was placed.
- A dropdown list of classifications that allows you to classify the outcome of the payment transaction.
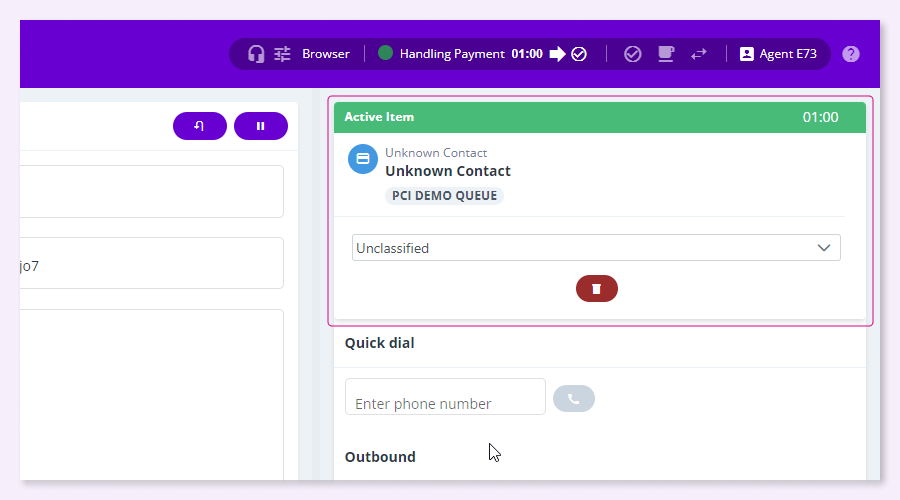
Parking a Payment #
When handling a payment transaction, you can “park” it temporarily. This allows you to retain ownership of the payment transaction without being considered to be actively handling it. You may want to do this if you are switching between items, for example, you are interrupted by an incoming call, and you want to handle this payment transaction at a later time.
To park your currently active payment transaction, click the pause icon above the payment form. This will return the payment transaction to your inbox.

| Note: You can make the payment active again by clicking the play icon. |
End the handling of a payment #
Do one of the following in the Active Item dialog:
- When a payment is being created, to discard the contents of a form at any time before generating the payment link, click the discard icon.
- When a payment is in progress and the payment link is active, to cancel the payment click (X) Cancel payment icon.
- You may want to do this, for example, if the customer has chosen to pay via an alternative channel.
- When a payment is complete or has failed, click the green tick icon.
- This removes it from the payment queue.