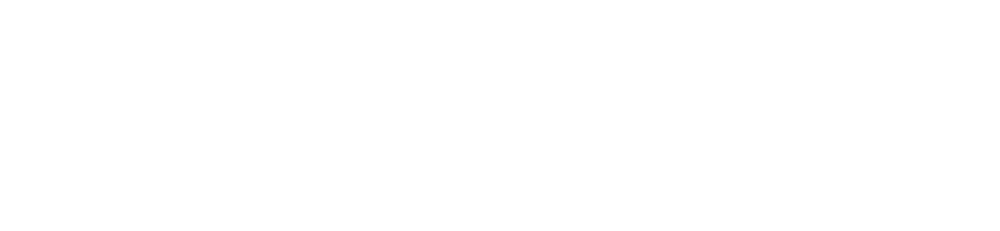You can send an SMS message to a customer at any time, including during a call and webchat. Find out more about sending SMS messages during a webchat.
The SMS function as well as templates must be enabled by the company administrator before messages can be sent by agents.
Click play to watch a video on sending SMS messages.
Send an SMS message #
- In the Outbound panel, click SMS(
 ) and the SMS: Select Queue dialog is displayed
) and the SMS: Select Queue dialog is displayed
- Depending on your role you may see Call, Email and SMS buttons
- This dialog is not displayed if only one SMS queue has been defined by your company administrator
- If more than one SMS queue has been defined, select an SMS queue from the dropdown list
- For Template, select an SMS template from the dropdown list
- The message body contains the selected template text
- The default SMS template is the first one in the list
- Only one SMS template can be used per SMS message
- (Mandatory) For Destination, either enter the mobile number to which the SMS message should be sent or open the dialpad by clicking the dialpad icon (
 )
) - For From, select the SMS address that the SMS message should appear to originate from
- This determines the number for the SMS message that is presented to the called party
- The options available for you to select are as configured by your company administrator
- Enter the text for your SMS message
- To add an emoji to your text, click:

- To add an emoji to your text, click:
- Click Send

Note: If you sent the SMS message during a call, you must make the call active again by going to your Inbox and, for the appropriate call, clicking:  |
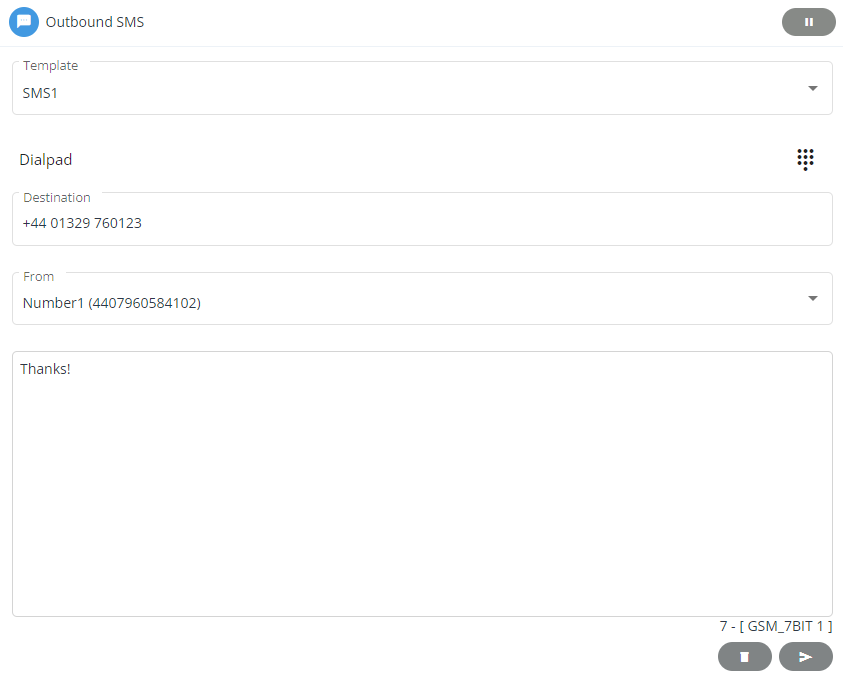
Manage SMS messages #
When working on an SMS message, you can “park” it temporarily. This allows you to save a draft of the SMS message to your inbox while you are not actively working on it. You may want to do this if you are switching between items and want to handle this SMS message at a later time.
- To park your SMS message, click the pause button (
 )
) - To resume working on an SMS message, click the play button (
 )
) - To delete a draft SMS message from your inbox, you must make it active again and then click the bin icon (
 )
)
SMS Charges #
An indicator in the bottom-right shows the total number of characters you have entered in your text and the number of SMS message segments this will be sent as. Long SMS messages are split into smaller SMS messages (SMS segments) for transmission purposes. Your company will be charged for each SMS segment separately, so you need to be aware of how many SMS segments your text will be split into. For example, if you saw the following in the bottom right of your text: 225 – [GSM_7BIT 2], it would mean that you have used 225 characters in your text, which will be split into (and sent as) two SMS segments, and your company will be charged for sending two SMS messages.
| Note: Certain keyboard keys, such as { and ], may cause the character count to increase by 2. This is expected behaviour. These are called “GSM escape characters” and you can find out more information about them from the Internet. |
Troubleshooting
The SMS button will be greyed out (meaning that you cannot send outbound SMS messages) if:
- No SMS queues have been defined by your company administrator
- Your inbox is full (it contains the maximum number of emails and/or SMS messages). In this instance, a message is displayed, alerting you to the situation. To clear the message, click: X
The send button will only be visible if:
- At least one SMS origination address has been defined by your company administrator
- You have entered a Destination address
- You have entered SMS text.