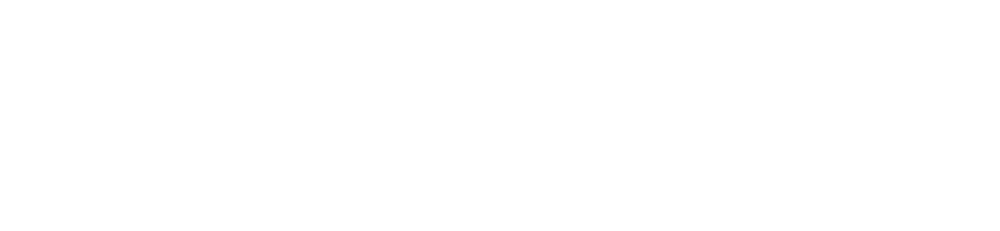Click play to watch a video on handling a webchat.
There are a number of ways in which you can respond to your webchats.
Procedure #
Step 1:
Click on Inbox.
A list of the webchats that are allocated to you is displayed.
Step 2:
Select a webchat from the list.Its details are displayed in your workspace area.
Step 3:
To make the webchat become your currently active webchat, click:

Your status changes from Available to Handling a chat, and the Active Item dialog is displayed.
Step 4:
Type your response in the Message box either in the Active Item dialog or in the centre panel of your screen (beneath the last chat bubble) and then click:

While you are typing your response, the customer will be able to see that you are currently in the process of replying to them. Similarly, you will see when they are typing a response.
The number of seconds that the customer has been waiting for a reply from you is displayed in the customer’s last response message, along with an alerting icon. If the waiting time reaches or exceeds a time limit (if configured by your company administrator), the alerting icon changes colour, indicating that you must respond. There is no time limit within which the customer must respond to your messages.
If neither you nor the customer has sent any messages, the time since the chat was put on the queue is shown.
Step 5:
To pause the currently active webchat (retain ownership of the webchat without being considered to be actively working on it), click:

You may want to do this if you are switching between channel items and want to handle this webchat at a later time.
If all of your webchats are in the paused state, the system may automatically present a new webchat to you.
Step 6:
To transfer an active webchat to one of the other queues to which you are assigned:
a. Click

The Transfer Chat dialog is displayed.
b. Select the appropriate queue and click OK.
The webchat is removed from your inbox.
Note: You can only transfer a webchat that is currently active (in progress).
Step 7:
To end the webchat, click:

Your status changes from Handling a chat to Wrap up.
Step 8:
To extend the wrapup time for the webchat, click

To end the wrapup period early, click:

Step 9:
To return a webchat that is allocated to you but is not currently active to the original queue, select the webchat in your inbox and then click:

The webchat is removed from your inbox.
Note: You can only return a webchat to the original queue if it is currently inactive (not in progress).
Step 10:
(Supervisor agents only.) To transfer the webchat to another agent, click:

And select another agent who is in your group(s).The webchat is removed from your inbox.
Related tasks
Viewing pending webchats and taking webchats from queue(s)
Extending or ending my wrapup time
Related reference
Inbox
Agent Scripts
Active Item (webchat)