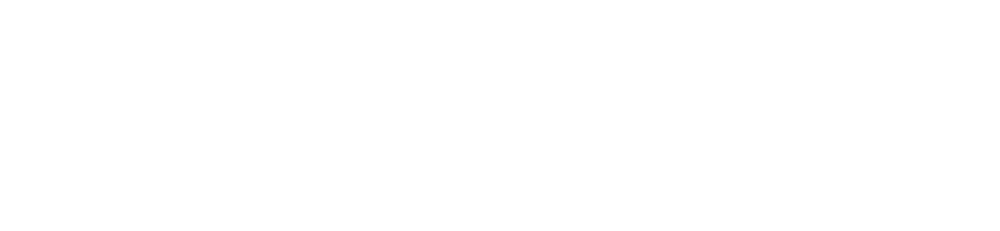You can start, pause, resume and stop recording for the particular call in progress. Both inbound and outbound calls can be recorded.
| Note: Only calls that are received or placed using a Contact method (“Click-To-Call” or WebRTC softphone) can be recorded. Calls received or placed via a handset cannot be recorded. |
Click play to watch a video overview on recording your call.
Record a call #
In the Call Recording dialog click the start recording button ( ) next to the relevant recording type (e.g. contract signature, abusive caller, or financial transaction).
) next to the relevant recording type (e.g. contract signature, abusive caller, or financial transaction).
If permitted to do so by your company administrator, you can add your own text into the call recording filename:
- If the Set Up Recording Name dialog is displayed, enter individual text for the recording in the Add agent supplied data field.
- This is only available if the feature has been set up by a company administrator
- You can also select to insert the customer ID number into the call recording filename by ticking the Use CRM number check box
- Click Add To Filename
Call Recording options: #
| Option | Description |
|---|---|
 | Click this button to pause recording for the particular call in progress (either all recordings or for a specific type of recording). This might be useful, for example, when sensitive data such as credit card details are being communicated. |
 | Start or Resume a recording. |
 | Click this button to stop recording for the particular call in progress (either all recordings or for a specific type of recording). |
 | Click this button to cancel recording for the particular call in progress (either all recordings or for a specific type of recording). If you cancel a recording, you will have no recording for the call (any partial recordings are discarded). |
Call Recording buttons: #
Up to five record buttons that describe the type of recording to be taken (for example, contract signature, abusive caller, or financial transaction). The buttons are defined by a company administrator.