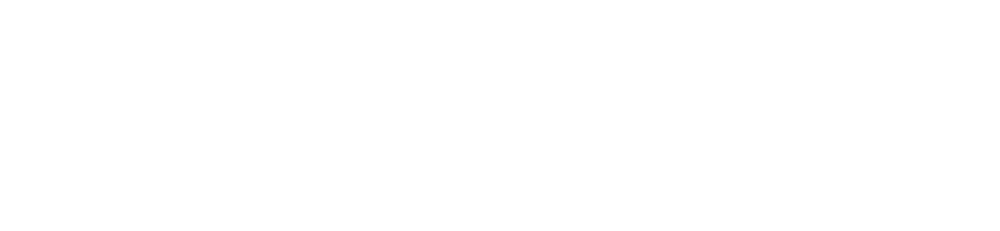The status bar at the top of your screen displays your current status and the length of time you have been in that status. If needed you can change your status to suit your working needs.
Update Status #
When you update your status the next status that you have selected is displayed briefly on the status bar. The status will either take effect immediately or after the current call is completed. To change your status, do one of the following:
- To indicate that you are available, click:

- To indicate that you are on a break, click:
 and then select the reason for your break from the dropdown list
and then select the reason for your break from the dropdown list - To make yourself available on specific channels only, click:
 and then select the channel(s) from the dropdown list.
and then select the channel(s) from the dropdown list.
If you select to be contactable through a specific channel only, you won’t be automatically allocated items from other channels, unless your supervisor overrides your decision. For example, if you set your availability to Available for Email only, you won’t be presented with incoming calls until either you set your status back to Available for Calls or your supervisor changes your availability to accepting calls. Your availability change takes effect immediately (or once you’ve finished the current call). Channel availability applies only to channel items that are automatically allocated to you. Regardless of the settings you choose, you can still take items from queues yourself.
| Note: If there is no internet access, you may be able to log into your account and set your status by dialling into the system and interacting via your telephone keypad or by speech recognition, using a PIN (provided by your network administrator) to authenticate your identity. |
Automatic status changes #
You will be marked as “unavailable” automatically if:
- You log out of your portal
- You close your browser session without logging out, after a configurable period
- You close your browser session without logging out, at specified times on particular days, such as the end of a shift
- You miss a configurable number of consecutive calls
- You are using your phone for another purpose, such as an internal call
You will be marked as “busy” automatically (and therefore unable to handle incoming calls or other interactions) if:
- You are on a call or during call wrap up
- You are making an outbound call