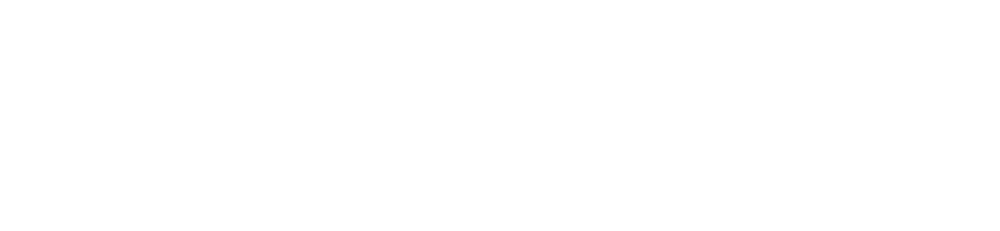The status bar is a core area of the platform that shows your contact method, availability and current status. Click play to watch a video overview of using the status bar.
| Please note: You will be put into the “Unavailable” state if PC connection is lost (E.g. from your PC going to sleep), to avoid this it is recommended to set the PC sleep timer equal to or above timers such as the maximum break time to maintain an active connection to Contact. |
Status bar overview #
Upon logging in to your Agent Portal, you will see the status bar at the top right:

- The contact method by which you will receive calls (as specified at login) and any associated phone number.
- Your current status and the length of time you have been in that status, in hours, minutes and seconds.
- Click here to update your status, for example, click the tick icon or click the cup icon:
- To make yourself available, click:

- To indicate that you are taking a break, click:

- To change your channel availability, click:

- To make yourself available, click:
- Your username. Click here to:
- Change your password
- Change the displayed language
- Log out
Note: If your company supervisor is listening in on your current call, you may also see the following icon next to your user name:  . If the icon is present and then disappears, it means that your supervisor has left the call. . If the icon is present and then disappears, it means that your supervisor has left the call. |