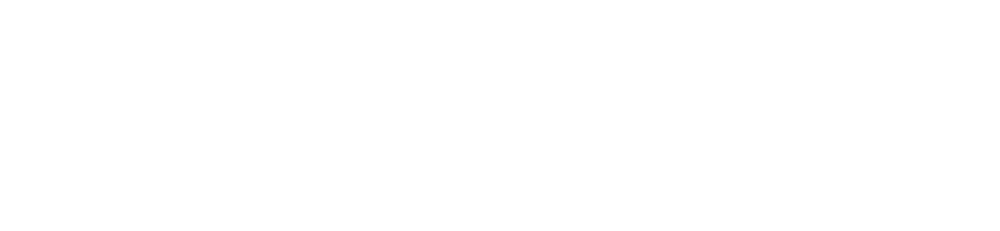While on a call (or handling another channel item) you can take a payment from a customer, or send out a payment or a refund to a customer.
The options that are displayed to you will depend on the permissions that you have been granted.
How to handle payments: #
- In the Payments panel, do one of the following in the right-hand panel:
- To take a payment, click Payment
- To refund a payment, click Refund
- To send out a payment, click Pay
- The Select Queue dialog is displayed:
- This dialog is not displayed if only one payment queue has been defined by your company administrator or if you are only assigned to one payment queue. In this instance, that payment queue is selected automatically.
- If this dialog is displayed, only payment queues that are assigned to Payment Service Providers with the selected transaction types (Receive/Refund/Pay) are listed.
- If no payment queues are available, the following message is displayed: “No payment queues have been defined with the selected transaction type.”
- Select a payment queue for the new payment item from the dropdown list.
- A new payment item is created and is placed on the payment queue, in your inbox, with the item’s status set to “active”. If you are not currently handling a call, your status is set to “handling payment”. The payment form is displayed in the centre panel of your web interface.
- Enter the details of the payment into the form.
- (Mandatory) For Client, enter the name of the customer.
- (Mandatory) For Amount, enter the price of the merchandise. Remember to include a decimal point.
- For PSP, select the Payment Service Provider (PSP) from the dropdown list.
- (Mandatory) For Reference, enter the payment reference for the transaction. Any alphanumeric characters are allowed, including whitespace and accented letters. The reference must be unique within your company. The default value is the date and time when the new payment item was created and placed on the payment queue. This value is automatically generated when a new payment is created, but it can be updated.
- For Explanation, enter text explaining the payment. This will be sent to the customer. Any alphanumeric characters are allowed, including whitespace and accented letters, up to 500 characters.
- To send the payment link to the customer via email, tick the Send Link via Email checkbox and then specify the customer’s email address.
- To send the payment link to the customer via SMS, tick the Send Link via SMS checkbox and then specify the customer’s SMS address.
- Note: The email delivery option and/or the SMS delivery option are only displayed if they have been enabled by your company administrator.
- Note: If you use SMS to send a payment link, you will be charged for it at your normal SMS rate.
- To discard the contents of a form at any time before generating the payment link, in the Active Item dialog click the cancel payment icon.
- Once the form is completed, click the generate payment button to generate a payment link
- Note: If the payment queue is full or if you have not filled in the required fields, this button is greyed out and a message is displayed.
What happens next? #
If the payment link is generated successfully, it is automatically sent to the customer (either by email or by SMS) for them to use in their web browser. The customer opens the link and is presented with a form in which to fill in their card details. The transaction item is moved from your inbox back to the appropriate payment queue with the status “In progress”.
While the customer completes the payment details, your web interface is updated to show the current status of the payment, so you can watch how the transaction is progressing and help the customer with the process where necessary. For instance, the current status may indicate that the customer is entering their CCV. If the customer is not sure what data to enter into the CCV field, you can guide them.
If the customer receives the payment link while on a chat or in an email conversation (rather than on a call) with you and they phone in about it, you can bring up a list of transactions, select the appropriate transaction and display it
Note: Link shows the last four characters of the payment link that was sent to the customer.
Example payment form #
An example payment form might be:
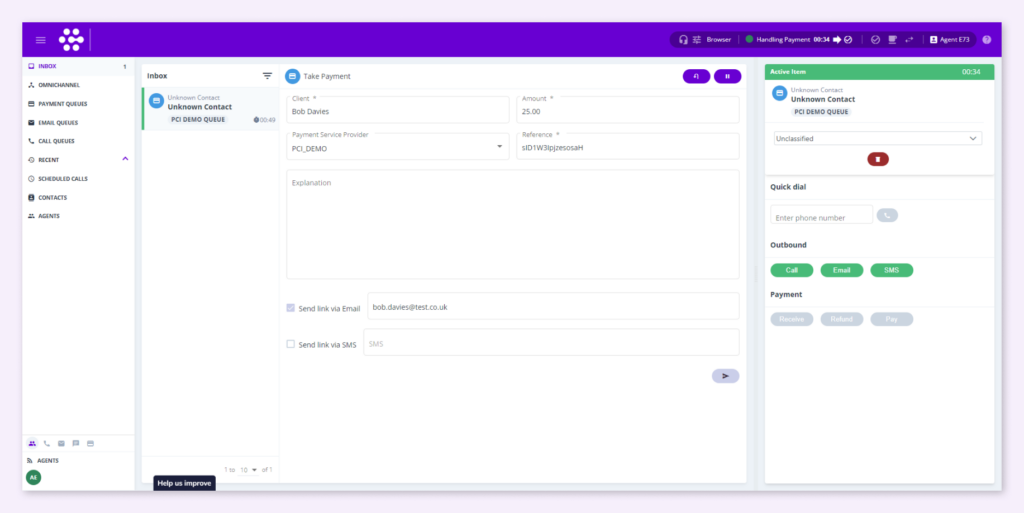
Note: If a new call comes in while you are filling in the payment form, you can handle that and come back to setting up the payment later. Similarly, if you click away from the form (for example, you click on a different queue), the payment details will be saved, even if the form was only partially filled in.